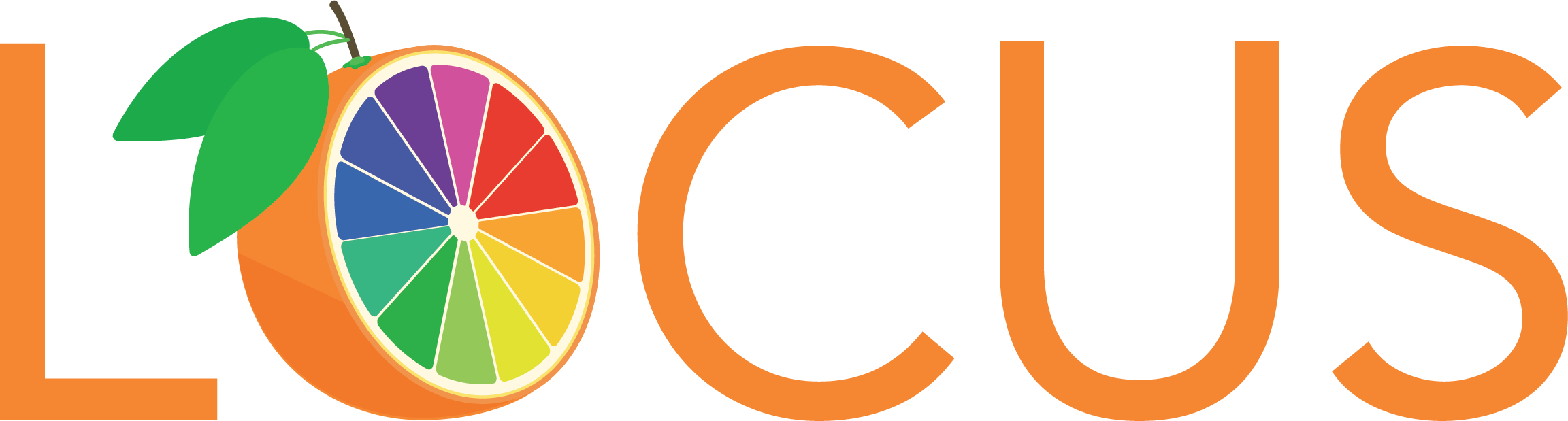Meetings and Scheduling
Scheduling and conducting meetings using Webex Teams is a powerful feature. Since Google Cal is the prominent calendar system used at Locus/Syntax, we’ve integrated it with the Webex Teams desktop so you can book a meeting with other participants (whether they are Webex Teams users or not) without the need to switch from the Webex Teams desktop to the calendaring application and then back. Here’s how it works.
To schedule a meeting for a space, click the Activities Menu button (9 dots - upper right on your Webex Teams desktop) in the top right, and select "Meetings". The page will display a list of all scheduled meetings for this space along with a “+” button at the top for scheduling a meeting. Clicking the “+” button will open Google Calendar and create a pre-populated calendar invite. If you're logged into multiple Google Calendar accounts, the calendar will default to your primary login, but you can change which account the invite is sent from by switching accounts in the top right of Google Calendar.
Feel free to tweak the meeting name, time/date and invite list as needed. The location field will be pre-populated with "@spark" or "@webex". To host the meeting in a new space, this can be changed to "@meet"; otherwise leave this alone. Click “Save” to generate the event and invitation emails. Once scheduled, the meeting will appear in your Webex Teams calendar.
The dialog box that Google Calendar uses to prompt a Webex Teams invitee to accept such a meeting looks the same in a stand-alone Google Calendar invite (see left).
NOTE … Some Syntax people use Microsoft Office 365 for calendaring. We're working on that integration with Webex Teams, and we hope to make it available in the near future.